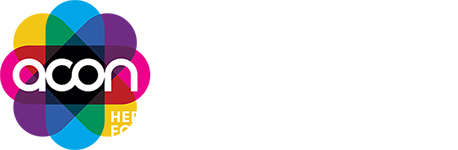WebEx FAQs
Frequently Asked Questions
This FAQ provides guidance on connecting to WebEx meetings and answers to common questions.
Please note: Your computer or device settings may vary depending on your IT equipment and organisation’s infrastructure, so any instructions may differ.
For Smartphone users click here to go to iOS or Android Device Users FAQ.
Q. How do I connect to a meeting?
A: Either click ‘join the meeting’, the meeting URL link, or ‘Join WebEx meeting’ link in the calendar invite which are all provided in your confirmation email.
You will need to use the provided Meeting Number and Meeting Password. This is also provided in your meeting confirmation email.
Q. Do I need WebEx Software?
A: No. When you test the meeting link before the meeting, you’re given the option to run WebEx temporarily.
Q. What audio options are available?
A: There are two options available to connect and hear your Pride in Diversity Meeting Facilitator.
1. Using Voice Over Internet Protocol (VOIP). This is a free phone service over the Internet. To use VOiP please ensure you have a working microphone and speaker on your computer.
2. Calling +61 29037 0069 which is an Australia Toll Free number. Please have your meeting access code (Meeting Password).
Q. How do I connect to audio?
A: After joining the meeting, you will be taken to the PID WebEx meeting room.
Please follow the below steps to select VOiP or Phone.
1. Hover your mouse over the ‘Call Using Computer’ icon and click the three dots (…).
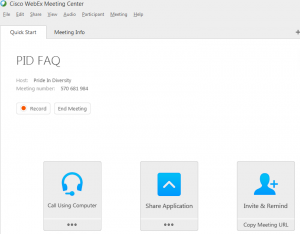
2. A pop up will appear with the option to connect to audio via a phone number- click ‘I Will Call In’ OR to use Voice Over Internet Protocol (VOIP) – Click ‘Call Using Computer’.
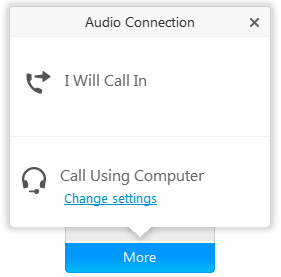
When you click I Will Call In screen, an audio connection pop up appears with the Australian Toll Free number to call: (02) 9037 0069. You need to enter the access code to connect audio via phone.
Example:
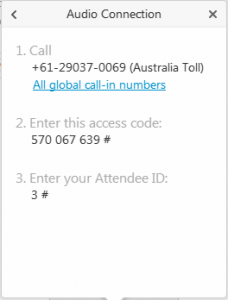
Q. How do I check which Audio option I’m using?
A: When connected to a WebEx via phone, in the meeting window you will see a ‘Connected to Audio’ icon with a phone handset appears in green as shown below (please ensure you mute your computer speakers to ensure echoing does not occur):
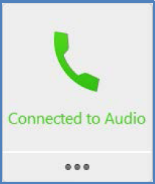
Connected by phone
When connected to a WebEx via VOIP, in the meeting widow you will see a ‘Connected to Audio’ icon with a headset appears in green as shown below:
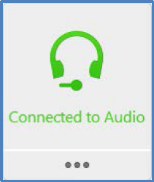
Connected over VOiP
Q. What happens if I can’t hear the Pride in Diversity Meeting Facilitator (VOiP Only)?
A: Please follow the below steps.
1. On your Computer – Click the speaker icon on your computer to check if your speaker is on and has volume on as shown below. Ensure the volume is at a level that suits your preferences.
![]()
2. In the WebEx meeting room hover your mouse over the ‘Call Using Computer’ icon and click the three dots (…). (Appears with either a green or blue headset or phone icon.) (See Q&A for ‘How do I connect to audio?’ for more guidance on how to select an audio option.)
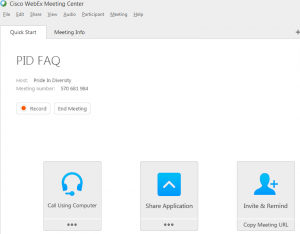
3. The below Audio Connection settings pop will appear which shows your computer settings for your speaker volume and microphone settings.
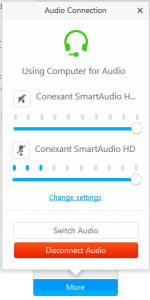
4. Click Change Settings, then click Click Test to auto generate a sound test to ensure you can hear the PID Meeting Facilitator.
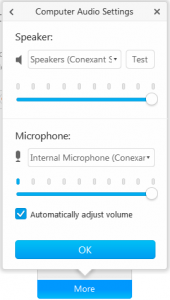
Still experiencing audio connection issues using VOIP?
Connect to audio via the Toll Free number (02) 9037 0069 using the meeting access code as provided in your meeting confirmation email (please mute your computer speakers to avoid echoing).
Q. How do I use the chat function?
A: Please follow the below steps.
1. In the chat meeting centre meeting window, click the Chat icon which is a speech bubble as shown below:
![]()
2. The chat icon will turn blue once clicked and the chat box will appear at the bottom of this screen:
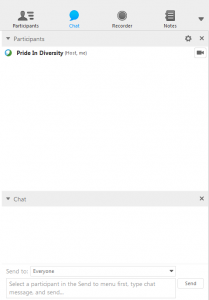
3. You will be able to send a message to Pride In Diversity. Type in your question in the chat box and click Send.
iOS or Android Device Users
Important notes:
1. Please ensure you install the WebEx Meeting Application on your device.
2. Have a strong Wi-Fi or phone data connection to ensure a smooth meeting experience.
3. Please have the Meeting Number, Meeting Password and URL ready link in the calendar invite which are all provided in your confirmation email.
Q. How do I install the Cisco WebEx Application?
A: Search for and download the ‘Cisco WebEx meetings’ Application (App) on your device to be able to connect to a meeting.
iOS users: please go to iTunes or App Store.
Android users: please visit Google Play to install the WebEx App.
Q. How do I join a meeting using the WebEx App?
A: You can join a meeting using one of the following methods:
• Go to your WebEx Meetings invitation email or calendar event and tap the meeting link.
• Launch the WebEx Meetings app on your mobile device and enter the meeting number.
• Sign into your WebEx account on your mobile device and join from the “My Meetings” screen.
• Tap the upcoming meeting from your added Cisco WebEx meetings widget (Android only).
For full details, please refer to steps within Q&A for either ‘How do I connect via iOS?’ or ‘How do I connect via an Android device?’
Q. How do I Connect to WebEx Meeting’s audio from my device?
A: When you join a meeting you will have the option to connect to your audio using the Internet or ‘Call Over Internet’.
For full details, please refer to steps below within Q&A for either ‘How do I connect via iOS?’ or ‘How do I connect via an Android device?’
Q. How do I connect via iOS?
A: Please follow the below steps:
1. Open your WebEx App.
2. Click ‘Join Meeting’.
3. On the screenshot shown below that loads, enter or copy and paste in the Meeting Number or URL.
4. Type in your name.
5. Provide the email address you registered with.
6. Click Join.
7. Enter the Meeting Password. (You will be able to connect when the meeting starts.)
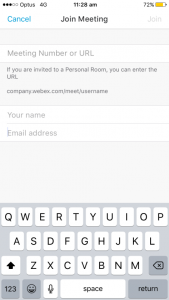
8. You will need to wait for your device to connect, and the below ‘Connecting’ notification will pop up:
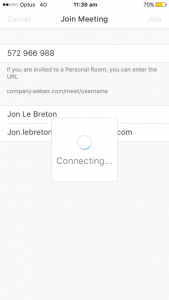
9. Press the ‘Phone’ icon to connect to Audio to hear the Meeting Facilitator.
10. You will then be asked to connect to Audio using ‘Call Over Internet’ Voice Over Internet Protocol (VOIP) as per the below screenshot. This is a free phone service over the Internet. To use VOiP please ensure you have a working microphone and speaker on your computer.
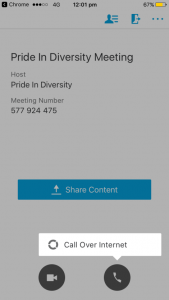
11. Please wait while connecting:
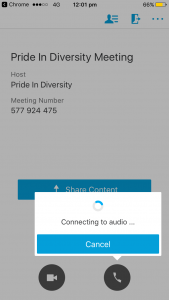
Q. How do I connect via an Android device?
A: Please follow the below steps:
1. Open your WebEx App.
2. Click ‘Join Meeting’.
3. On the screen shown below that loads, enter or copy and paste in the Meeting Number or URL.
4. Type in your name.
5. Provide the email address you registered with.
6. Click Join. (You will be able to connect when the meeting starts.)
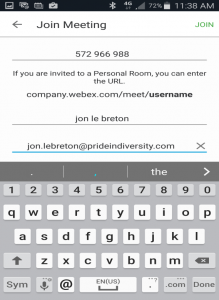
7. You will need to wait for your device to connect, and the below ‘Connecting’ notification will pop up:
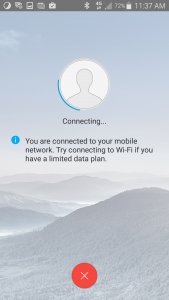
8. Press the ‘Phone’ icon to connect to Audio to hear the Meeting Facilitator.
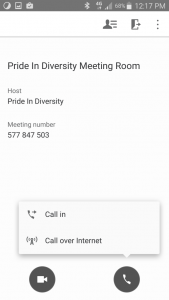
9. Connect to Audio using ‘Call Over Internet’ Voice Over Internet Protocol (VOIP). This is a free phone service over the Internet. To use VOiP, please ensure you have a working microphone and speaker on your computer. Please wait while it connects.
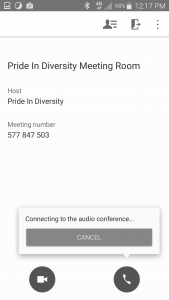
10. You are now connected to audio via your computer as shown below:
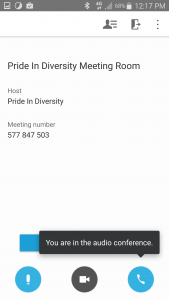
Q. How do I connect to Audio?
A: Please refer to steps within Q&A for either ‘How do I connect via iOS?’ or ‘How do I connect via an Android device?’
Q. What if I’m still having problems hearing the Meeting Facilitator?
A: Please check the below solutions to improve your audio connection:
• Close any applications not being used to free up bandwidth on your device.
• Disconnect and then reconnect your audio if you experience a noisy connection or you hear an echo.
• Select the ‘Phone’ icon on your device and select ‘Call in’. The Australian Toll Free number of +61-29037-0069 Australia Toll appears and click this to dial this. The Meeting Access code will be entered automatically. Please wait a moment while this happens. (Have this code ready if prompted to enter this.)
Q. How do I use the chat function?
A: To chat to the Meeting Facilitator to send a question, topic or comment, select ‘Pride In Diversity’ (Host) in the participant’s name from the participant list (icon of a person), then enter your message in the dialogue box and hit send.
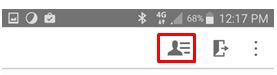
Q. How do I Leave the meeting?
A: Click the open ‘exit’ door icon on the top right hand corner of your device screen as per below screen shot:
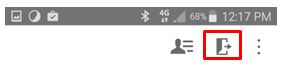
Q: Which mobile devices and wearable devices currently support WebEx?
A: In general most smartphones, tablets, and, wearable devices that support the minimum requirements will be able to join WebEx Meetings.
The following smartwatches have been tested and optimized for Cisco WebEx:
• Apple Watch, Apple Watch Series 2
• LG Watch Urbane
• Motorola 360
• Sony Smartwatch 3
• Huawei Watch.